AWS DynamoDB 소개
다루는 내용
· 아마존 DynamoDB 테이블 생성하기
· 아마존 DynamoDB 테이블에 데이터 넣기
· 아마존 DynamoDB에서 쿼리하기
· 아마존 DynamoDB 테이블 삭제하기
· 아마존 DynamoDB 환경 정보 보기
실습
새로운 테이블 생성
GameScores라는 테이블을 생성할 것입니다.
1. 콘솔에서 DynamoDB 클릭
2. Create Table 클릭
3. Table Name 텍스트박스에 GameScores 입력
4. Primary Key Type에 Hash and Range 선택 (기본값)
5. Hash Attribute Name 텍스트박스에 UserID 입력
6. (상단 key type) String 선택
7. Range Attribute Name 텍스트박스에 GameTitle 입력
8. (상단 key type) String 선택
9. Continue 클릭
10. Add Indexes 페이지에서 Continue 클릭 이 예제에서는 index를 사용하지 않습니다.
11. Provisioned Throughtput Capacity 페이지에서 Continue 클릭 기본 읽기/쓰기 수용량 사용
12. Throughput Alarms 페이지 Send notification to 텍스트 박스에 알람 받을 메일 주소 입력 Continue 클릭
13. Create 클릭

테이블에 데이터 추가 및 수정
GameScores 테이블에 데이터를 입력하도록 하겠습니다.
1. 테이블 목록에서 GameScores 테이블 클릭(선택)
2. Explore 창 열기 1) GameScores 테이블이 선택되어 있는 상태에서 상단의 Explore Table 클릭 2) 목록에서 GameScores 테이블명 더블 클릭
3. New 클릭
4. UserID 속성의 value 텍스트 박스에 101 입력
5. GameTile 속성의 value 텍스트 박스에 Galaxy Invaders 입력
6. 추가 속성 및 값을 입력하기 위해 앞부분의 아이콘 클릭 후 Append 선택
7. TopScore, Wins, Losses 3가지의 속성 및 값을 추가합니다.

8. Save 클릭
9. OK 클릭 (새로고침을 위해서 List Tables 탭 갔다온다)
10. 16부터 22까지 반복하여 아래 표와 같이 데이터 입력

테이블에서 데이터 수정
1. List Tables 탭 클릭
2. 테이블 목록에서 GamesScores 테이블 클릭
3. Explore Table 클릭
4. UserID가 102 이고, GameTitle이 Galaxy Invaders인 아이템 더블 클릭
5. Edit 클릭
6. Wins 속성 값 0을 1로 수정
7. Save 클릭
테이블에 쿼리하기
1. List Tables GamesScores Explore Table 탭으로 이동
2. Query 라디오 버튼 클릭(선택)
3. UserID가 101인 데이터 검색하기
1) Hash Key 텍스트 박스에 101 입력
2) Query 버튼 클릭
4. UserID가 102이면서 GameTitle이 G으로 시작하는 데이터 검색하기
1) Hash Key 텍스트 박스에 102 입력
2) Range Key 드롭다운 리스트에서 begins with 선택
3) Range Key 텍스트 박스에 G 입력
4) Query 버튼 클릭

테이블 삭제
1. List Tables에서 GamesSocres 선택
2. Delete table 클릭
3. Delete Table? 확인 메시지 창에서 Delete this table 체크박스 체크(선택)

4. Delete 버튼 클릭
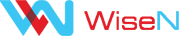
최신 댓글