AWS Identity and Access Management(IAM) 소개
다루는 내용
· 관리자 권한을 가지는 IAM 그룹 생성하기
· 관리자 권한에 사용자 추가히기
· 패스워드 정책 수정하기
· IAM Sign-In URL 사용하기
· 제한된 권한을 가지는 그룹 생성하기
· 제한된 권한에 사용자 추가하기
실습
관리자 권한의 사용자와 그룹 생성하기
ROOT 권한의 계정으로 접속
1. 콘솔에서 Identity & Access Management 클릭
2. 왼쪽 메뉴에서 Groups 클릭
3. Create New Group 클릭
4. Set Group Name
· Group Name : IAMLabGroup
· Next Step 클릭
5. Set Permissions
· Select Policy Template 선택
· Administrator Access 권한을 찾아서 Select 클릭
· Next Step 클릭
6. Review
· Create Group 클릭
7. 왼쪽 메뉴에서 Users 클릭
8. Create New Users 클릭
9. Enter User Names : arang-lab
10. Generate an access key for each user 체크 해제
· API를 사용할 경우는 체크 상태로 둔다.
11. Create 클릭

12. 왼쪽 메뉴에서 Groups 클릭
13. Add Users to Group 클릭
14. Arang-lab 선택
15. Add Users 클릭
패스워드 정책을 수정하고 패스워드를 만든다
1. 왼쪽 메뉴에서 Password Policy 클릭
2. Password Policy
· Minimum password length: 8
· Require at least one uppercase letter 체크
· Require at least one lowercase letter 체크
· Require at least one number 체크
· Require at least one non-alphanumeric character 체크
· Allow users to change their own password 체크

3. Apply password policy 클릭
4. 왼쪽 메뉴에서 Users 클릭
5. 패스워드 변경
· arang-lab 을 선택 후 User Actions Manage Password 메뉴 선택

· Assign an auto-generated password 선택
· Require user to create a new password at next sign-in 체크 (사용자가 로그인 하면 강제로 패스워드를 변경하게 한다.)
· Apply 클릭
· Show User Security Credentials를 클릭하여 생성된 패스워드 확인

· Close 클릭
6. 왼쪽 메뉴 Dashboard 클릭
7. IAM users sign-in link:
https://iamlab.signin.aws.amazon.com/console 확인
관리자로 Sign-In URL에 로그인하기
1. 브라우져로IAM users sign-in link 접속 (ex. https://iamlab.signin.aws.amazon.com/console)
2. 로그인 정보
· 계정 : Sign-In URL에 따라 자동 입력
· 사용자 이름 : 생성한 User (arang-lab)
· 암호 : User의 비밀번호
· 로그인 클릭
3. 비밀번호 변경
앞에서 Require user to create a new password at next sign-in를 체크 했으므로 비밀 번호를 변경하는 화면이 나온다

제한된 권한을 가지는 그룹과 사용자 생성하기
EC2에만 접속이 가능한 그룹과 사용자를 만들어 본다.
arang-lab 세션을 로그아웃하고 ROOT 권한의 계정으로 접속한다.
1. 콘솔에서 Identity & Access Management 클릭
2. 왼쪽 메뉴에서 Groups 클릭
3. Create New Group 클릭
4. Set Group Name
· Group Name: Developers
· Next Step 클릭
5. Set Permissions
· Select Policy Template 선택
· Amazon EC2 Full Access권한을 찾아서 Select 클릭
· Next Step 클릭
· Create Group 클릭
6. 왼쪽 메뉴에서 Users 클릭
7. Create New Users 클릭
8. Enter User Names : arang-dev
9. Generate an access key for each user 체크 해제
10. Create 클릭
11. 왼쪽 메뉴의 Groups 클릭
12. Add Users to Group 클릭
13. arang-dev 선택
14. Add Users 클릭
15. 왼쪽 메뉴에서 Users 클릭
16. Arang-dev 선택하여 Manage Password 클릭
17. Assign an auto-generated password 선택 후 Apply 클릭
18. Download Credentials 클릭

19. Close 클릭
제한된 권한을 가지는 사용자로 로그인하기
다운로드 받은 파일에서 Direct Signin Link 주소로 접속
1. 사용자 이름(arang-dev)과 암호를 입력하여 로그인
2. 콘솔에서 Identity & Access Management 클릭

3. 콘솔에서 EC2 클릭
정상적으로 사용할 수 있는 화면을 볼 수 있다
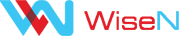
최신 댓글